GitHub
- GitHub is a web-based Version Control System(Git).
- It's Working on Distributed Version Control System.
- A user must create an account in order to contribute content to the site.
- And public repositories can be browsed and downloaded by anyone. With a registered user account.
- Users are able to discuss, manage, create repositories, submit contributions to others' repositories also.
Setting Up For The First Time In GitHub
 |
| Home page of GitHub |
1.Creating An Account.
- Go to the GitHub sign up page. This page is used to sign you up for a free GitHub plan. You can review paid GitHub plans also.
- Enter a username, valid email address, and password.
- Click the “Create an account” button to complete the process.
- Next You have to Verify your E-mail Address.
- GitHub will send you an email with a link in it. After you click that link, you'll be taken to an email confirmation page.

- Confirm On the Email Setting page, Click "Confirm"
- After these Your Account will be created.
- Then you have to design your Profile.
- Adding a bio
- Add a bio to your profile to share information about yourself with other GitHub users.
2.Creating Repository.
- In the upper-right corner of any page, click , and then click New repository
- Type a short, memorable name for your repository.
- Optionly you can add a Description about your folder also
- Choose between creating a repository Public or Private.
- Public:
- These are visible to any user on GitHub, so you can benefit from a collaborative community.
- Private:
- Private repositories are only available for paid accounts.
- They're only available to you, the Owner.

- Initialize this repository with a README Select and Click Create Respository.

- In your repository's list of files, click Readme

- Above the file's content, click 🖉
- On the tab Edit file, type some information about yourself.

- Above the new content, click Preview Changes

- Review the changes you made to the file. You'll see the new content in green.

- At the bottom of the page, type a short, meaningful commit message that describes the change you made to the file.

- Below the commit message fields, decide whether to add your commit to the current branch or to a new branch. If your current branch is 'master', you should choose to create a new branch for your commit and then create a pull request

- Click Propose file change

4.Creating Branches
- In our repository's branch selector, just start typing a new branch name.
- We can also delete branch using delete button in our repository's Branches page.



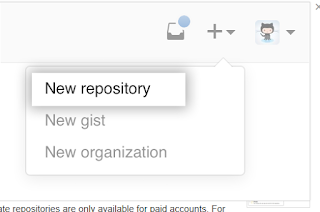

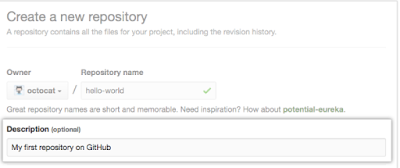





No comments:
Post a Comment